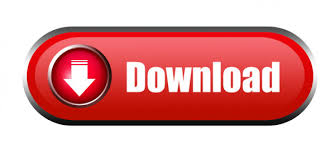

- #Screen mirroring app for windows laptop how to#
- #Screen mirroring app for windows laptop windows 10#
- #Screen mirroring app for windows laptop android#
Imagine having to work on two devices using a single tool will definitely help you save a lot of time from going back and forth and not to mention makes working faster and more convenient. Under the device, click the Disconnect button.Since most of us are now on a work-from-home setup, having a screen mirroring app for Windows 11 is an advantage. If you want to disconnect from the Settings app, open the experience, and then, on System > Display, at the bottom of the page, click the Connect to a wireless display option. Under the device, click the Disconnect button. To disconnect a wireless display using Action Center, use these steps: If you no longer need to use screen mirroring, you can click the Disconnect button from the toolbar that appears at the top of the primary monitor, or you can use Action Center or Settings app.
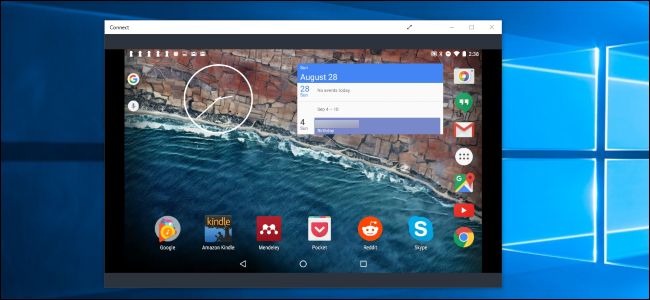
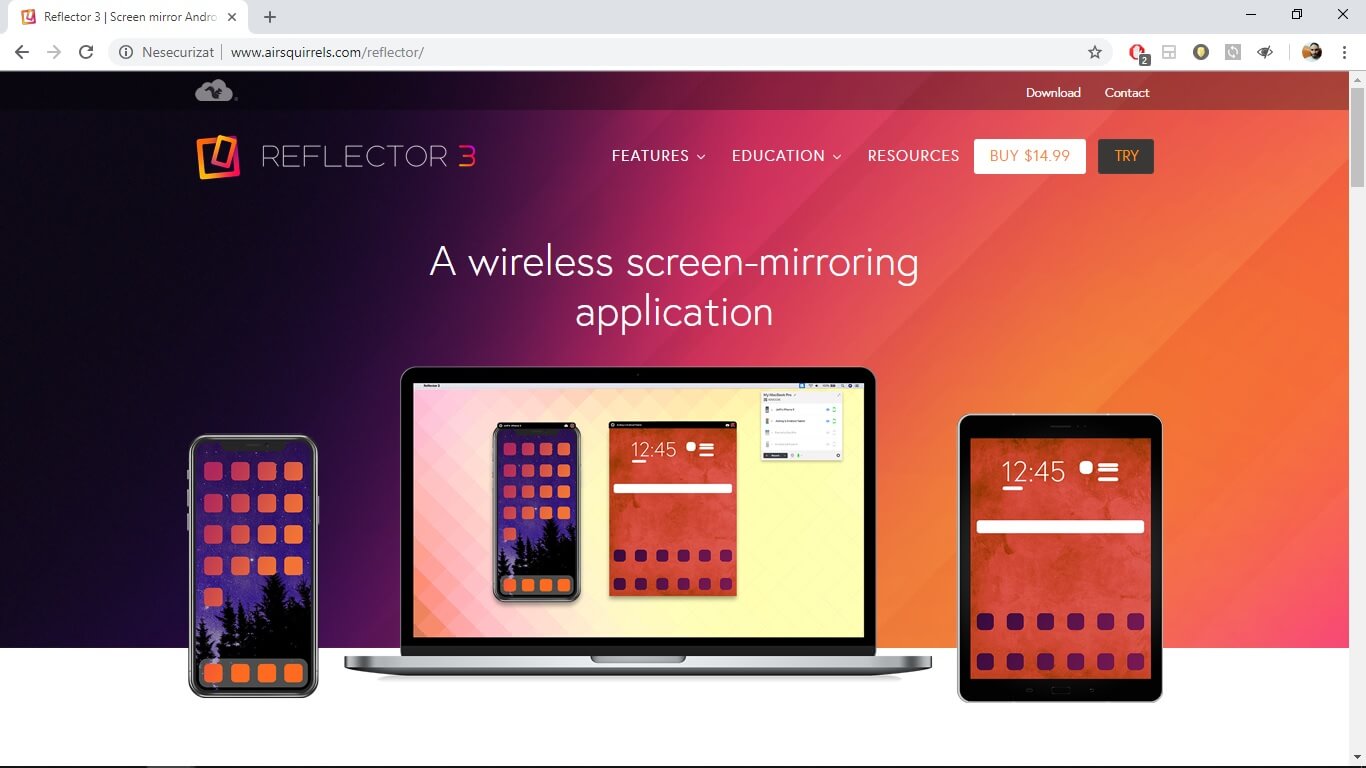
If you click the Settings (gear) button, you'll have three choices (Gaming, Working, and Watching videos) to optimize the stream. In the device you're projecting from, you'll also notice a toolbar.
Under the "Multiple displays" section, use the drop-down menu and select the Extend (recommended) or Duplicate option depending on your scenario.Īfter you complete the steps, you can start working on the display wirelessly as it was physically attached to the computer. Specify the desire display orientation (landscape or portrait). (It's recommended to use the same scale value as the other displays.) Under the "Scale and layout" section, select the desired scale. (Usually, this is the last display on the list.) Under the "Rearrange your display" section, select the wireless display. To customize the wireless display, use these steps: Once the connection is configured, the "wireless display" will be available as a regular monitor in the Display settings, which means that you can change its resolution, scale, orientation, as well as set it as extended or duplicate mode. (Optional) Check the Allow mouse, keyboard, touch, and pen input from this device option.Īfter you complete the steps, the screen from the source device should display in the destination device like a secondary monitor. Quick tip: You can use the Windows key + A keyboard shortcut, or you can click the Action Center icon in the far right of the taskbar.Ĭlick the device you want to project the screen. To project your screen to another computer on Windows 10, use these steps: Once you complete the steps, the Connect app will open to accept mirroring connections from another computer. Click the arrow button in the titble bar, next to the left of the minimize button, to enter in full-screen mode. Search for Connect and click the top result to open the app. Use the "Require PIN for pairing" drop-down menu and select the Never option. Use the "Ask to project to this PC" drop-down menu and select the Every time a connection is required option. #Screen mirroring app for windows laptop android#
Use the "Some Windows and Android devices can project to this PC when you say it's OK" drop-down menu and select the Always Off option. Quick tip: If you see a red message saying: This device doesn't support Miracast, so you can't project to it wirelessly, then it means that you can't use this feature. To enable "Project to this PC" feature on the device you want to convert into a wireless display, use these steps: If you're looking to screen mirroring on Windows 10, you'll need a source and destination device supporting Miracast technology connected to the same network, and you will need to follow some specific steps. #Screen mirroring app for windows laptop how to#
How to use PC as a secondary wireless display
#Screen mirroring app for windows laptop windows 10#
In this Windows 10 guide, we'll walk you through the steps to use another device as a wireless display with the screen mirroring feature built into the system.

Whatever the reason it might be, you can use the "Project to this PC" settings along with the "Connect" app to turn a Windows 10 computer into a wireless display without the need for extra hardware or software.
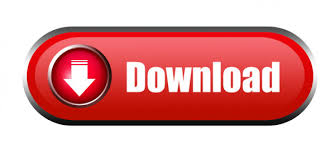
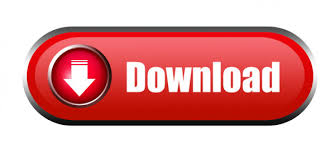

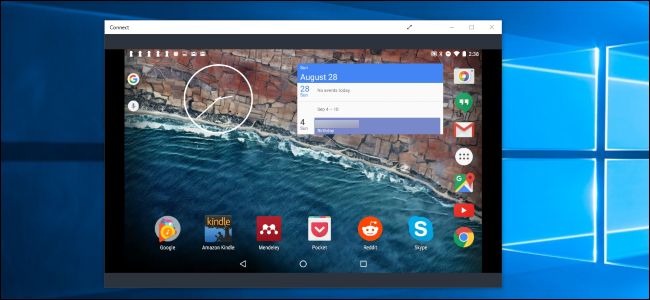
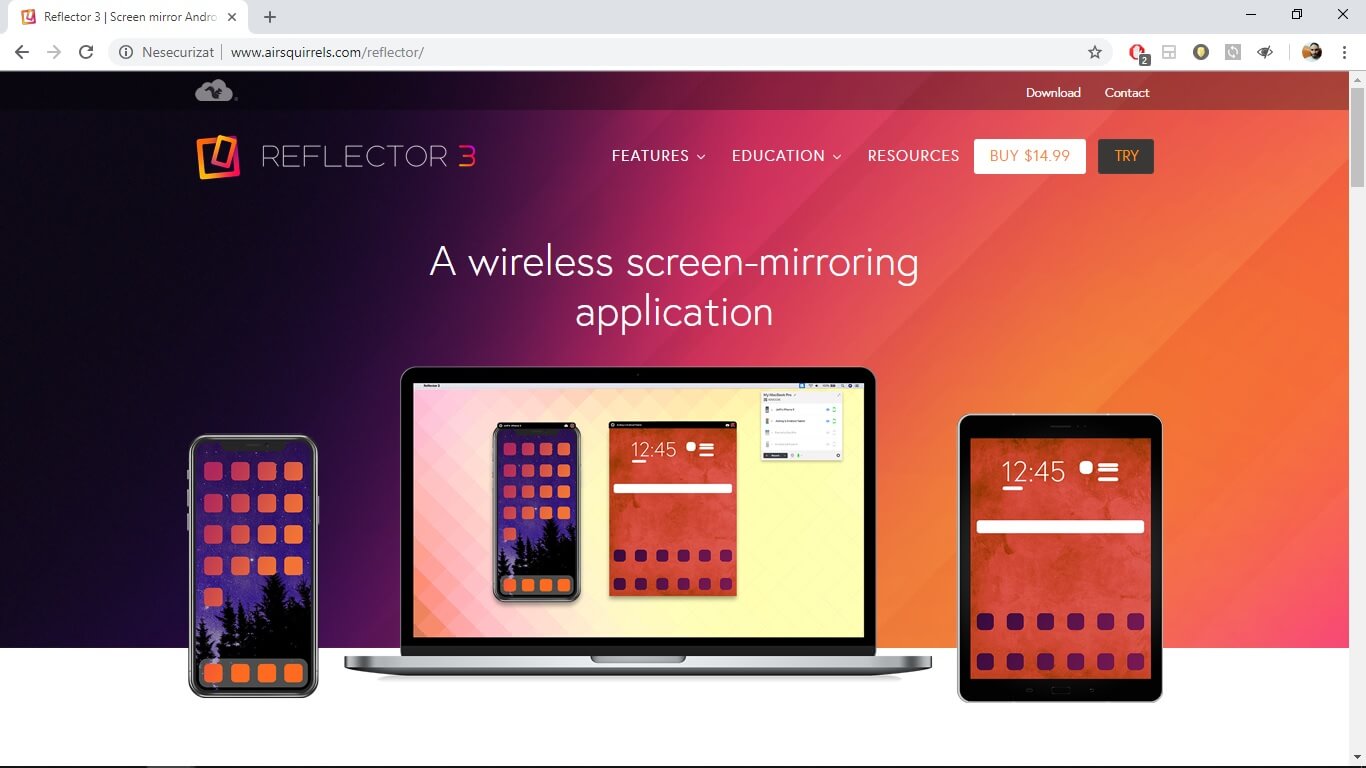

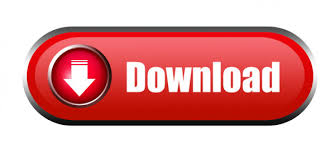

 0 kommentar(er)
0 kommentar(er)
